Epson Technical Support Helps With How To Insert a Print Server Port?
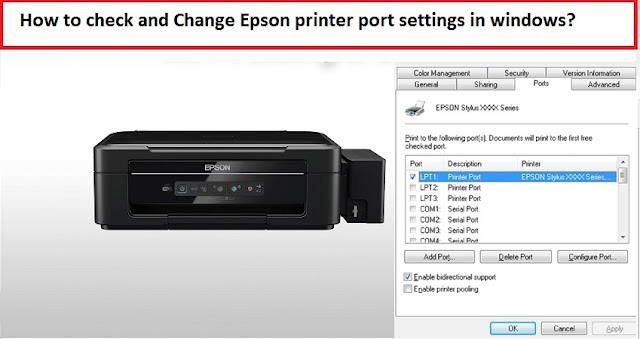
Install the driver to the system at first and ensure the print is appropriate and direct. In case your Epson has two or more ports, choose the button L along with the number of printer port used. Are you facing problems while attaching the driver? We recommend you to follow the steps provided below quickly to clear your viewpoint of how to place it well. Epson Support provides the hacks to place your port Choose the start link and navigate to the Control Panel. Move towards the printers and faxes link. Over the link, choose the properties. On to the printer property window , choose for the tabs to port and then, insert the same. Click over the standard TCP or IP port and click over the new one. It will bring up the standard IP port wizard. Then, move to the next option. Into the field for printer’s name , place the Internet Protocol address and go to next. Customize the same and alter the settings. A dialog box will appear...



